こんにちは、ぱくです。
アフターエフェクトを使ってみて、やめてを繰り返しているうちに1年たってしまったこの私だからこそ言える初心者でもできる簡単な使い方をまとめていきたいと思います。
この記事では、
「アフターエフェクトで作った動画をGIFで書き出したい」 「Photoshopを使わないでGIFで書き出したい」 「短い動画をループさせるような書き出しがした」
という方の悩みを解決します。
結論から話すと
「Media Encoderを使って書き出す」 「説明のための短い動画はGIFがおすすめ」
について深掘りしていきたいと思います。
目次
・GIF書き出し方法
・説明のための短い動画はGIFがおすすめの理由
GIF書き出し方法
・書き出したい動画を作成後、「Adobe Media Encoderキーに追加」を選択

・書き出し設定の形式を「アニメーションGIF」に変更
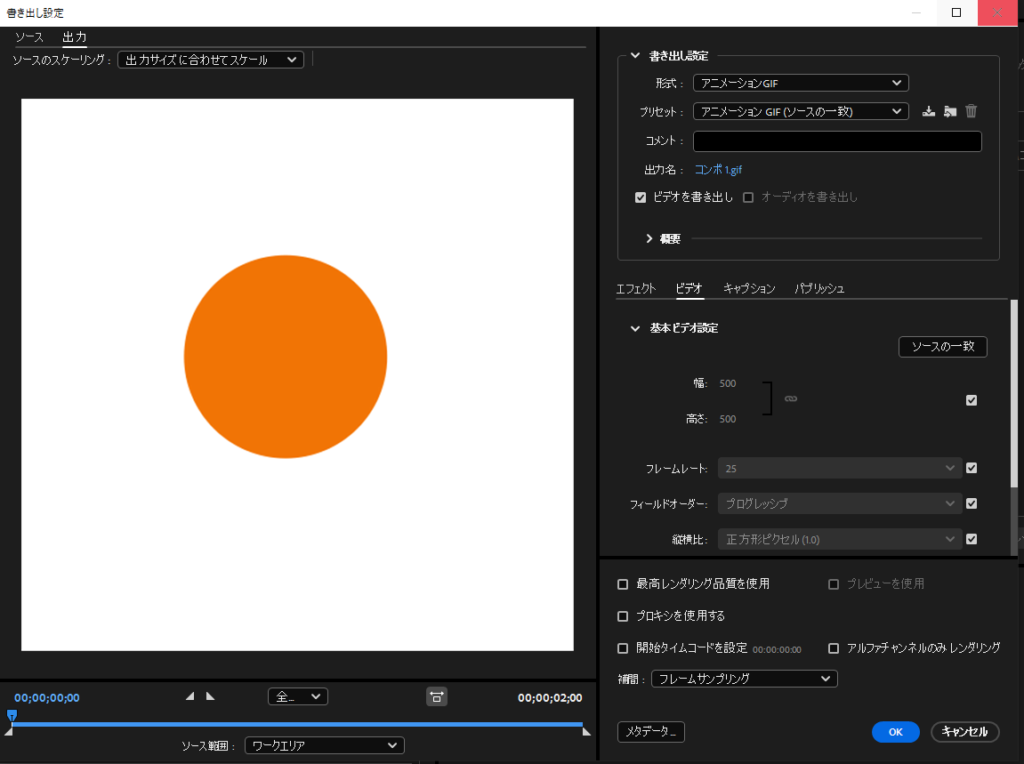
書き出したい場所を選択し、書き出すとGIFが完成
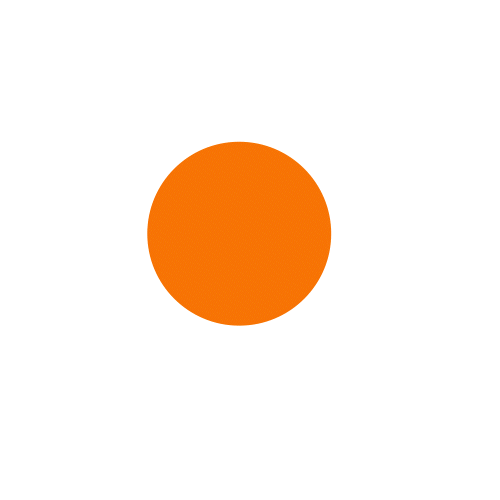
説明のための短い動画はGIFがおすすめの理由
・GIFでは説明したい動画を送る際に、相手にかかる操作の負担を減らすことができるからです。
ブログなどの相手に情報をわかりやすく説明したい場合、画像ではなく短い動画で説明したいということがあると思います。
しかし、動画の場合はいちいち動画を再生する操作が必要になっている手間が発生します。
GIFでは画像を連続で表示させているだけなので自動で再生することができ、説明する際の相手に対しての負担を減らすことができます。なので、説明のための短い動画はGIFがおすすめです。
※GIFでは音声を入れることができない、細かな色の違い表現をすることができない等のデメリットがあります。
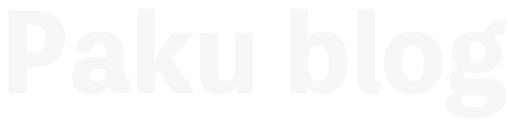
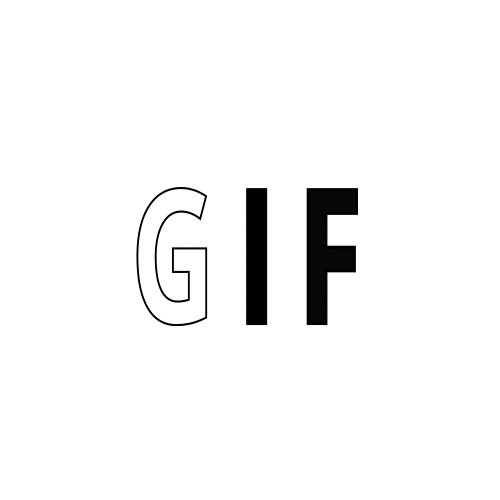
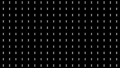
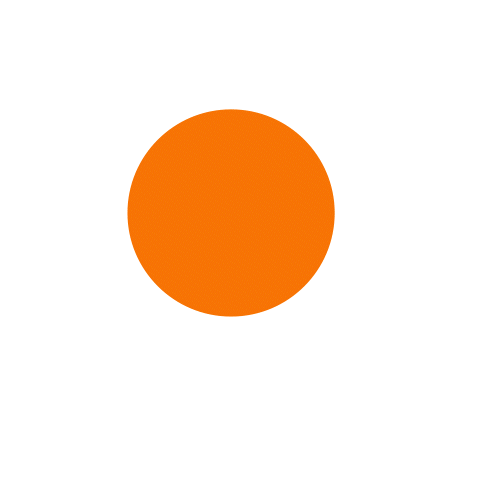
コメント